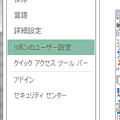よく使うショートカットキーとショートカットキーの追加
2014年12月18日10時29分
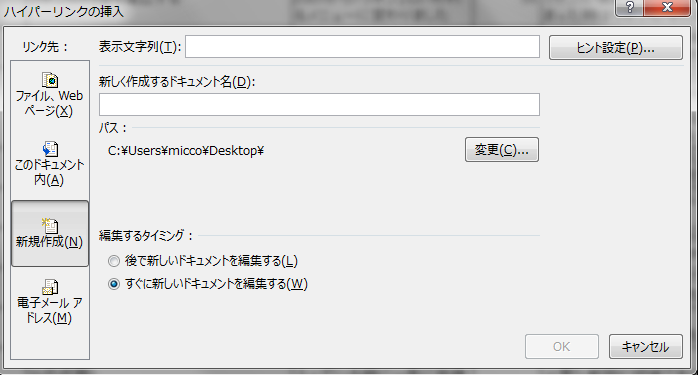
前回、よく使うショートカットキーを紹介しました。
今回は前回より少し難易度が高めのショートカットキーを紹介します。
ショートカット応用編も覚えると、とても入力作業が楽になります。
・[Ctrl] + [B]:太字にする
・[Ctrl] + [I]:斜体にする
・[Ctrl] + [K]:「ハイパーリンクを挿入」のダイアログボックスを開く(基本的にURLを入力するとハイパーリンクとして扱われますが、通常のHPのリンクのように特定の文字をクリックするとリンクとして認識するような場合はこの機能を使ってリンクを挿入します)
実は、ショートカットキーは作れるんです。
クイックアクセスツールバーに登録すると、[Alt] + [数字]でショートカットキーが作れます。
その方法を紹介します。
1、クイックアクセスツールバーやリボンの上で右クリック
2、クイックアクセスツールバーのユーザー設定をクリック
3、[Excelのオプション]ダイアログボックスを[クイックアクセスツールバー]or[ユーザー設定]に合わせる。
4、表示されたリストから、[値の貼り付け]を選択し、[追加]をクリック
5、右側の知るとの追加されるので、三角ボタンで表示する順番を設定する。
6、OKボタンをクリック
これでクイックアクセスツールバーへの登録が完了しました。
[Alt]を1回押すと、クイックアクセスツールバーに数字が表示されます。
機能を使いたいときはその機能のアイコンの上に表示された数字のキーを[Alt]と一緒に押すだけです。
皆さんも、ショートカットを使って、作業効率をUPさせましょう。
今回は前回より少し難易度が高めのショートカットキーを紹介します。
よく使うショートカットキーを覚える【入力編その2】
ショートカット応用編も覚えると、とても入力作業が楽になります。
・[Ctrl] + [B]:太字にする
・[Ctrl] + [I]:斜体にする
・[Ctrl] + [K]:「ハイパーリンクを挿入」のダイアログボックスを開く(基本的にURLを入力するとハイパーリンクとして扱われますが、通常のHPのリンクのように特定の文字をクリックするとリンクとして認識するような場合はこの機能を使ってリンクを挿入します)
ショートカットキーは作れるって知ってましたか?
実は、ショートカットキーは作れるんです。
クイックアクセスツールバーに登録すると、[Alt] + [数字]でショートカットキーが作れます。
その方法を紹介します。
ショートカットをカスタマイズしよう!
1、クイックアクセスツールバーやリボンの上で右クリック
2、クイックアクセスツールバーのユーザー設定をクリック
3、[Excelのオプション]ダイアログボックスを[クイックアクセスツールバー]or[ユーザー設定]に合わせる。
4、表示されたリストから、[値の貼り付け]を選択し、[追加]をクリック
5、右側の知るとの追加されるので、三角ボタンで表示する順番を設定する。
6、OKボタンをクリック
これでクイックアクセスツールバーへの登録が完了しました。
[Alt]を1回押すと、クイックアクセスツールバーに数字が表示されます。
機能を使いたいときはその機能のアイコンの上に表示された数字のキーを[Alt]と一緒に押すだけです。
皆さんも、ショートカットを使って、作業効率をUPさせましょう。